Anagrafica clienti
La scheda Anagrafica clienti permette di creare, visualizzare, ed eventualmente modificare, i clienti presenti a sistema.

Per inserire un nuovo cliente basterà lasciare il campo codice vuoto e cliccare sulla parte colorata a lato o premere il tasto TAB sulla tastiera, il sistema entrerà in modalità inserimento e una volta completata l'anagrafica, con il pulsante salva il sistema assegnerà un codice al nuovo cliente appena creato.
Per visualizzare l'anagrafica dei Clienti, dalla pagina principale, sul menù in alto cliccare sul tasto Clienti, evidenziato in rosso in immagine. Si aprirà la seguente schermata:

Accanto al campo codice si trovano i tasti sia per la ricerca nella lista di Clienti già esistenti  sia per l'apertura della lista dei clienti visualizzati di recente
sia per l'apertura della lista dei clienti visualizzati di recente  .
.
Una volta selezionato il Cliente desiderato, premere TAB.
Modifica Clienti

- Ragione sociale
- Partita IVA
- codice fiscale
- Centro di competenza, da specificarsi sempre anche in caso di gestione di un solo centro di competenza
Scheda Generale

- Indirizzo. Affianco, l'icona
 apre la geolocalizzazione del cliente.
apre la geolocalizzazione del cliente. - CAP/Località/Provincia
- Nazione/Zona (gestita dall'apposita tabella)
- Telefono/Fax/Cell/Email
- Tipo, specifica il tipo di cliente, le tipologie imputabili sono quelle dell'apposita tabella tipologie anagrafiche a libera gestione (es. cliente finale, di noleggiatore, di officina autorizzata ecc.)
- Operatore, in caso di clienti a cui associare sempre uno specifico operatore (es. tecnici fissi presso un cliente)
- Flag "utilizza contatti come condivisi"
- Codice Hub B2B, codice univoco dell'azienda ai fini della fatturazione elettronica
- P.E.C. B2B, PEC dell'azienda ai fini della fatturazione elettronica
- Riferimento, persona alla quale fare riferimento quando si contatta la società
Scheda Dati contabili

- Condizioni di pagamento, permette di impostare come default la condizione di pagamento in caso di emissione di un documento, che può essere nello stesso poi modificata;
- Listino personalizzato: se il cliente ha il flag di listino personalizzato spuntato, questo viene reso visibile e modificabile nell'apposita griglia, dove sarà possibile indicare il prezzo concordato, diverso da quello base, per ogni articolo di cui ci sia la necessità (es. di utilizzo frequente: articoli riferibili a manodopera, trasferta, diritto fisso di chiamata eccetera)
- Ultima fattura emessa, evidenzia il numero e la data dell'ultima fattura emessa al cliente
Scheda Cliente di fatturazione
Il cliente di fatturazione è il cliente sostitutivo al quale viene emessa la fattura (es. intervento da un cliente ma fatturazione alla capogruppo).
E' tuttavia attivabile una funzione che permette, attraverso un flag, di fatturare direttamente al cliente sul quale è stato effettuato l'intervento, nonostante sia predisposto il Cliente di fatturazione.
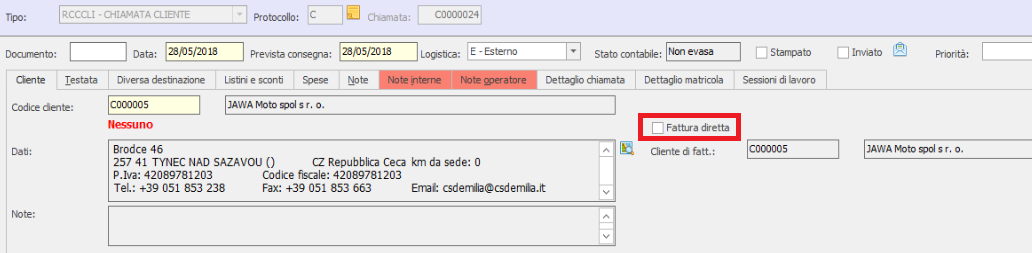
Scheda Note

Qui è possibile inserire le Note riguardanti il cliente. Nelle note è possibile inserire delle note interne generali, mentre le note contabili fanno riferimento ad eventuali note riguardanti i tempi e le modalità di pagamento (es. "meglio richiedere il pagamento anticipato"). Sia le Note che le Note contabili sono visibili anche dal portale web.
Scheda segnalazioni

Possono essere predisposti, su richiesta, diversi tipi di Rischio (rischio incasso, fallimento, verifica pagamenti...), i quali vengono poi completati dalla segnalazione vera e propria.
Il campo segnalazione è sostanzialmente di due tipi:
- Richiesto consuntivo/ordine, il quale di per sé risulta già completo
- Contattare prima dell'intervento. Questo tipo di segnalazione può essere completato inserendo delle specifiche nel campo Dettaglio il quale andrà a sostituire "%DETT%".
Per ciascun cliente, è possibile inserire delle segnalazioni di tipo contabile che saranno poi visibili in rosso sotto al codice del cliente:
- Nell'apertura di una chiamata
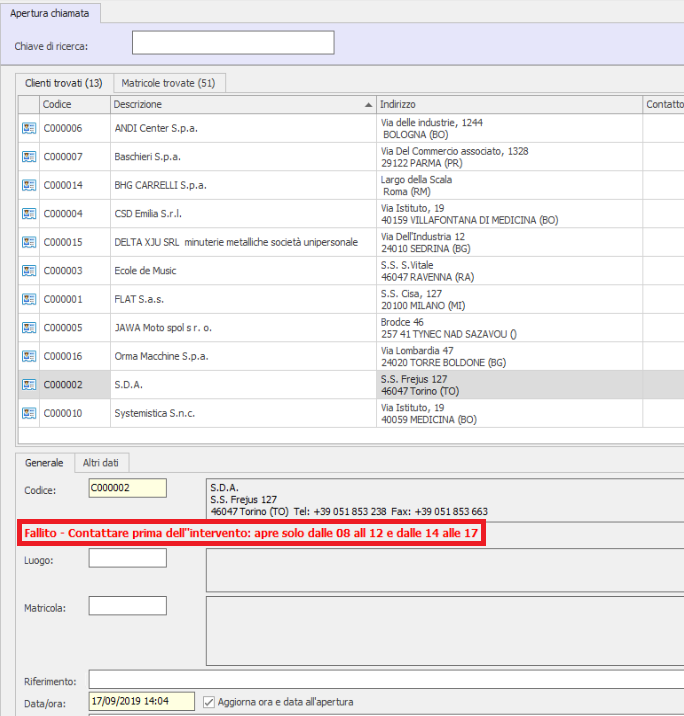
- Nella chiamata vera e propria
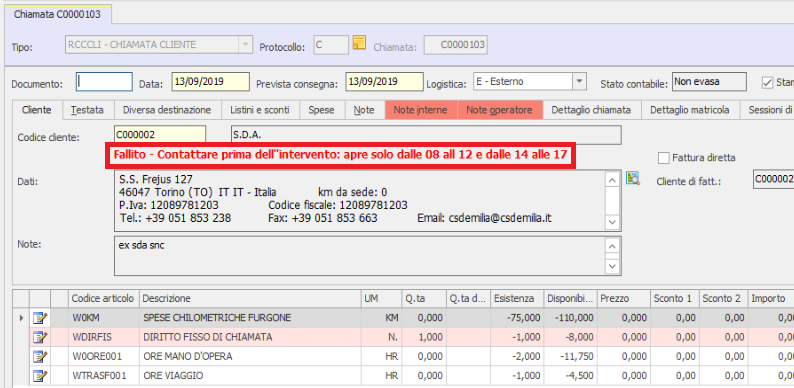
- Nell'evasione della chiamata
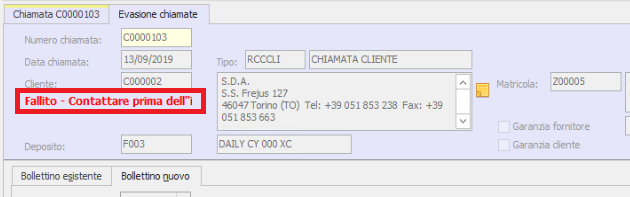
Inoltre, anche il tecnico può visualizzare la segnalazione direttamente dal tablet. Questa, sarà segnalata con il simbolo  affianco alla chiamata corrispondente.
affianco alla chiamata corrispondente.
Scheda documenti
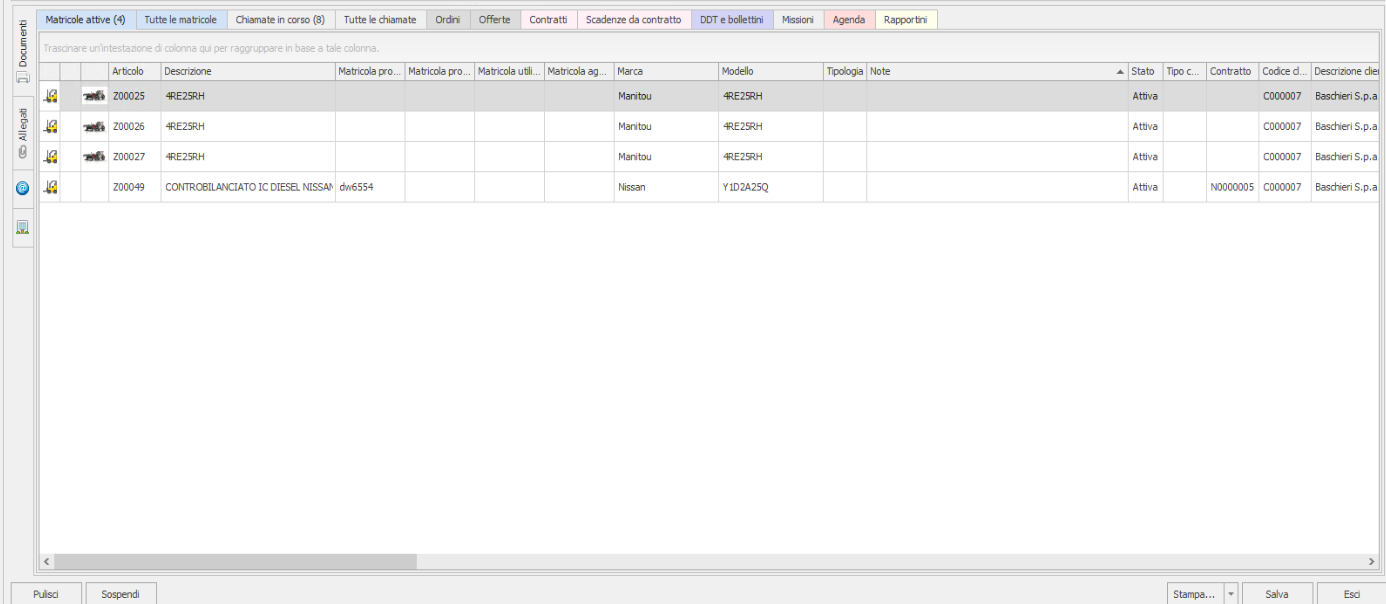
- Matricole attive, mostra soltanto le matricole attive del cliente. Tra i dati visualizzati, risultano:
- Articolo/Descrizione articolo
- Matricola proprietario/Matricola produttore/Matricola utilizzatore
- Stato matricola (Attiva o sospesa)
- Tipo contratto: codice del tipo di contratto attivo sulla macchina (noleggio, noleggio a lungo termine, vendita...eccetera).
- Contratto: numero del contratto associato alla macchina. Viene visualizzato il primo contratto in cui è presente la matricola richiamata. Il contratto deve essere attivo e valido alla data della ricerca.
- Codice cliente/Descrizione
- Tutte le matricole, mostra tutte le matricole del cliente, quindi sia attive che sospese
- Vengono visualizzati gli stessi dati visualizzati nella scheda Matricole, con l'eccezione che vengono visualizzate solo le matricole attive
- Chiamate in corso (chiamate non ancora chiuse)
- Tutte le chiamate
- Ordini
- Offerte
- Contratti
- Scadenze da contratto
- DDT e bollettini
- Missioni
- Agenda
- Rapportini
I dati inerenti alle matricole attive e alle chiamate in corso vengono estratti subito, gli altri vengono aperti soltanto dopo aver cliccato sul pulsante "aggiorna".
Scheda allegati
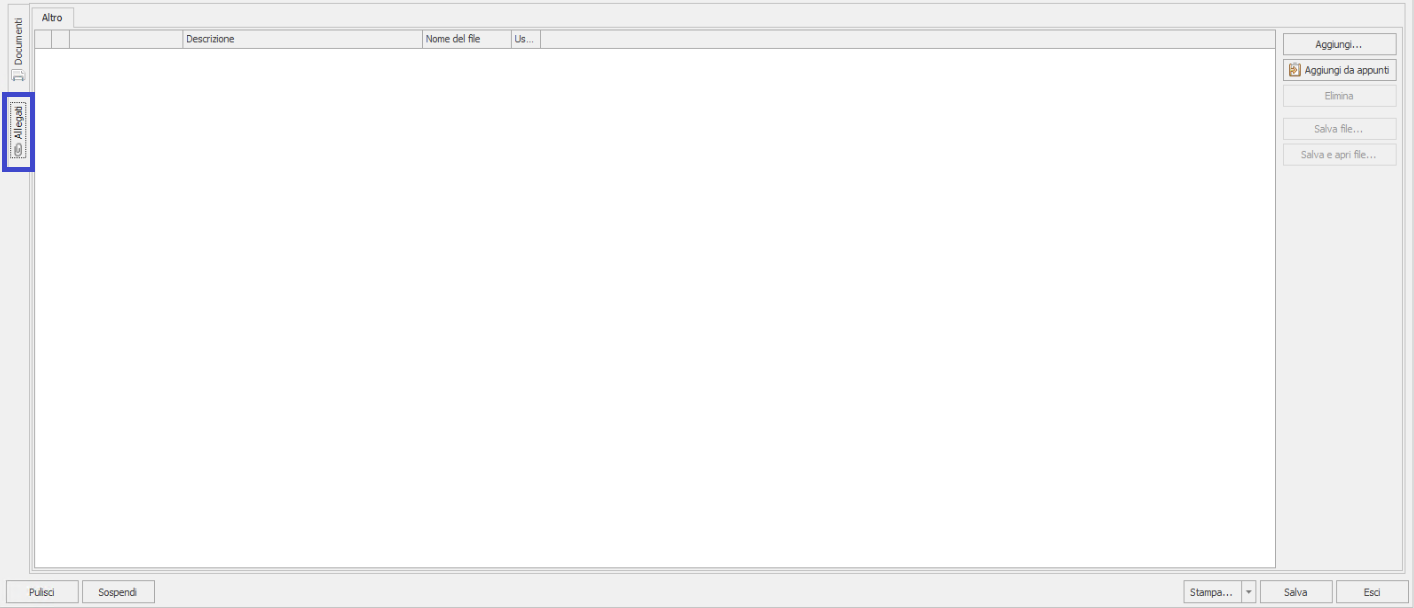
Nella scheda allegati vengono mostrati tutti gli allegati collegati al cliente di riferimento.
Scheda Contatti cliente

Nella scheda Contatti clienti vengono mostrati i contatti del cliente
Scheda Diversi destinatari

Nella scheda Diversi destinatari vengono mostrate, se presenti, le diverse destinazioni del cliente
Pulsante sospendi
Il pulsante Sospendi presente in fondo alla schermata viene utilizzato nel caso si volesse sospendere quella specifica anagrafica. La sospensione rende il cliente non utilizzabile, ma lo storico di quanto inserito sarà sempre consultabile.
E' tuttavia possibile ripristinarla. I clienti sospesi mostrano infatti, al posto del pulsante Sospendi, il pulsante Ripristina

Ribbon Anagrafica clienti

- Carrello elevatore: apre l'anagrafica del carrello elevatore selezionato
- Statistiche per cliente: apre le statistiche per cliente (dove attivo) del cliente corrente
- Statistiche per matricola: apre le statistiche per la matricola selezionata
- Diversi destinatari: apre i diversi destinatari del cliente corrente
- Contatti: apre i contatti del cliente corrente
- Crea offerta: apre la maschera di creazione di un'offerta, precompilata con i dati del cliente in anagrafica
- Crea chiamata/commessa: una volta cliccato il pulsante, il programma chiederà se si desidera aprire una chiamata o un ordine/codici documento disponibili.
- Apri chiamata: apre la maschera di Apertura chiamata, precompilata con i dati relativi al cliente in anagrafica e dell'eventuale carrello selezionato
- Aggiorna: rinfresca i dati in tempo reale