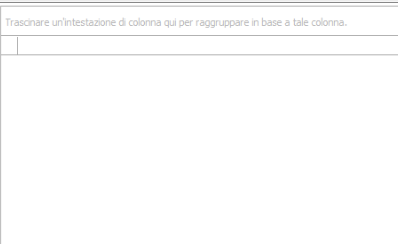Analizzatore
L'analizzatore è uno strumento di Business Intelligence semplificato creato per poter raccogliere dati riorganizzandoli ed analizzare informazioni.
Per utilizzare l'analizzatore dati, entrare nel menu Generale-Analizzatore, evidenziato in rosso in figura

La maschera si presenta divisa in tre parti:
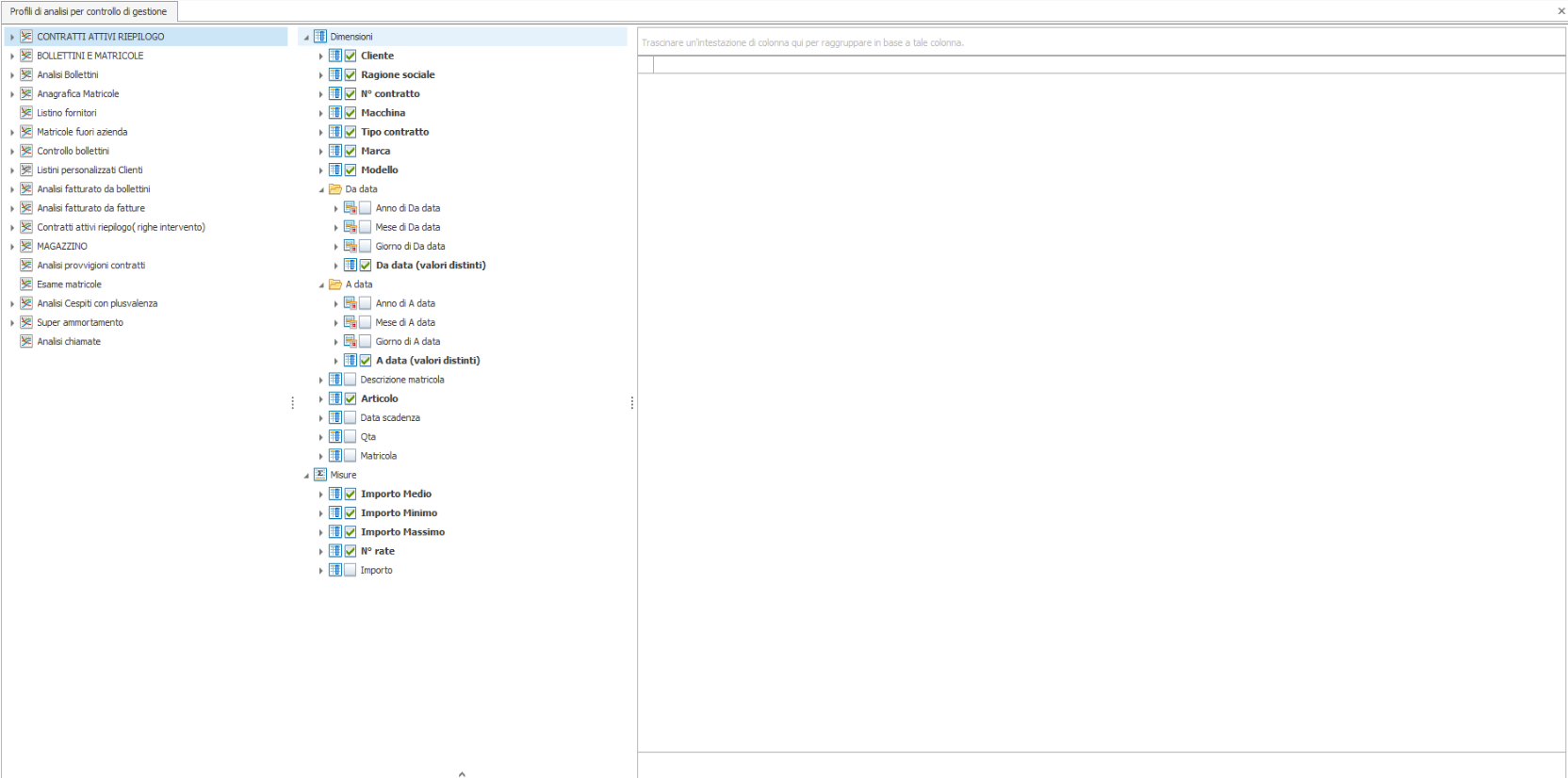
Schemi
Qui vengono visualizzate tutte le estrazioni già realizzate. Ogni estrazione (d'ora in avanti denominata schema) si basa su una vista o su un comando SQL di base che viene associato allo schema al momento della sua creazione. Ad ogni schema è per default associato un profilo predefinito, ossia una determinata impostazione dei campi, intervalli di selezione, filtri su singoli valori o calcoli che si vuole impostare come predefinita per lo schema.
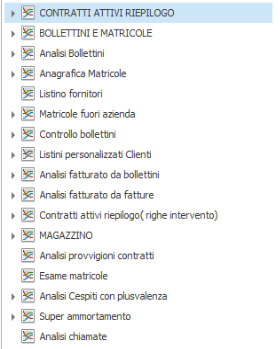
Struttura
Contiene la struttura dello schema/profilo selezionato. Nella struttura sono visualizzati i campi impostati per l'estrazione. I campi su cui è possibile effettuare dei calcoli (somma, media ecc.) sono raggruppati sotto la voce Misure, altrimenti sotto la voce Dimensioni. Per ogni Dimensione/Misura è possibile decidere se deve essere visualizzata e se e come si vuole effettuare un filtro su di essa.
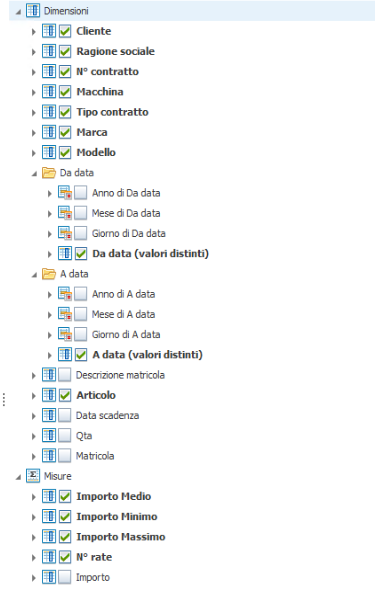
Dati
Contiene il risultato dell'estrazione dati richiesta e la possibilità di effettuare alcune azioni tra cui stampare o analizzare con Microsoft Excel l'estrazione richiesta.
Effettuare un'estrazione dati da uno schema esistente
Selezionare lo schema desiderato
Verrà caricato in automatico il profilo predefinito per lo schema selezionato. In caso vi siano già più profili esistenti, selezionare il profilo desiderato.
Nella finestra Struttura verrà visualizzato il profilo scelto, ovvero l'insieme dei campi, filtri, selezioni, calcoli preimpostati tramite il profilo scelto.
Se l'estrazione desiderata corrisponde in tutto e per tutto alle impostazioni del profilo caricato è sufficiente cliccare sul pulsante Estrai

Modificare le impostazione di un profilo esistente
Le impostazioni di un profilo scelto possono anche essere modificate selezionando il profilo e modificandolo tenendo presente che:
I campi (Dimensione/Misura) verranno visualizzati se selezionati, ovvero se sulla sinistra del campo compare una spunta verde 
Per selezionare un campo è sufficiente cliccare con il tasto destro del mouse sul nome del campo stesso e scegliere la voce Seleziona.
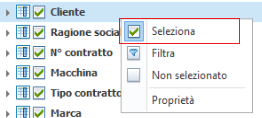
Per deselezionare un campo è necessario, invece, prima applicare un filtro sul campo cliccando con il tasto destro del mouse e scegliendo la voce Filtra
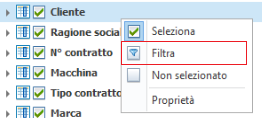
e successivamente ripetere l'operazione scegliendo la voce Non selezionato
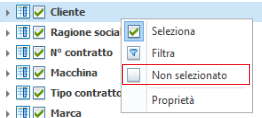
E' possibile limitare l'estrazione dati impostando intervalli di selezione, condizioni o selezionando solo determinati valori, tra quelli possibili.
Per i campi Dimensioni è possibile utilizzare tutte le modalità sotto descritte
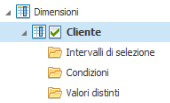
Per i campi Misure solo intervalli di selezione e condizioni.
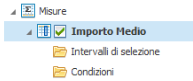
- Intervalli di selezione:
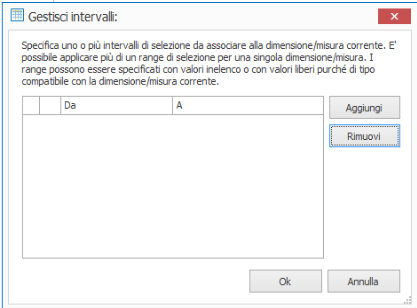
-
se non già espanso, cliccare sul simbolo
 a sinistra del campo sul quale si vuole agire per espandere il nodo corrispondente. Cliccare con il tasto destro del mouse sulla voce Intervalli di selezione e scegliere la voce Imposta intervalli nella maschera che si aprirà è possibile visualizzare eventuali intervalli già impostati per il campo corrente o impostarne di nuovi. Per impostare un nuovo intervallo scegliere dalle relative combo i valori di inizio e valori di fine dell'intervallo di selezione che si vuole impostare o digitare manualmente i valori desiderati
a sinistra del campo sul quale si vuole agire per espandere il nodo corrispondente. Cliccare con il tasto destro del mouse sulla voce Intervalli di selezione e scegliere la voce Imposta intervalli nella maschera che si aprirà è possibile visualizzare eventuali intervalli già impostati per il campo corrente o impostarne di nuovi. Per impostare un nuovo intervallo scegliere dalle relative combo i valori di inizio e valori di fine dell'intervallo di selezione che si vuole impostare o digitare manualmente i valori desiderati NOTA: perché sia possibile scegliere i valori da impostare dalle combo, e non dover digitare i valori manualmente, è necessario che precedentemente siano stati caricati i dati distinti relativi al campo corrente (v. dopo)
cliccare sul pulsante Aggiungi
-
per eliminare un intervallo esistente selezionarlo dalla finestra di destra e cliccare sul pulsante Rimuovi
-
per modificare un intervallo esistente selezionarlo dalla finestra di destra, modificare i valori di inizio e fine e cliccare sul pulsante Modifica.
-
Creati gli intervalli di selezioni desiderati, cliccare sul pulsante Ok, gli intervalli creati appariranno come nodi della voce Intervalli di selezione: gli intervalli attivi saranno visualizzati in grassetto. Per applicare uno o più intervalli di selezione (è possibile infatti applicare più intervalli di selezione contemporaneamente), è sufficiente cliccare con il tasto destro del mouse sull'intervallo che si desidera applicare e scegliere la voce Seleziona Intervallo. Per non applicare un intervallo di selezione attivo è sufficiente cliccare con il tasto destro del mouse e scegliere la voce Deseleziona intervallo.
-
- Valori distinti:
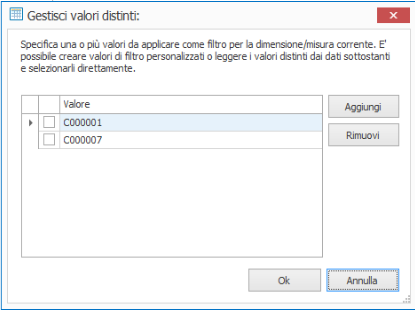 Un'altra modalità di filtrare i dati dell'estrazione è quella di indicare singoli valori di un campo per i quali si vuole filtrare l'estrazione (Ad esempio filtrare l'estrazione per il solo valore mese=7).
Un'altra modalità di filtrare i dati dell'estrazione è quella di indicare singoli valori di un campo per i quali si vuole filtrare l'estrazione (Ad esempio filtrare l'estrazione per il solo valore mese=7).
- Se non già espanso cliccare sul simbolo
 a sinistra del campo sul quale si vuole agire per espandere il nodo corrispondente.
a sinistra del campo sul quale si vuole agire per espandere il nodo corrispondente. - Se esistono già dei dati distinti (tutti i possibili valori del campo) caricati apparirà la voce Aggiorna dati
 e a seguire tutti i dati distinti, ovvero i singoli valori esistenti del campo caricati.
e a seguire tutti i dati distinti, ovvero i singoli valori esistenti del campo caricati. - Per aggiornare i dati caricati è sufficiente cliccare con il tasto destro del mouse e selezionare la voce Aggiorna i dati.
- Se non sono mai stati caricati i dati distinti per il campo corrente apparirà soltanto la voce Dati distinti non caricati. Per caricare i dati è sufficiente cliccare sul tasto

- Se non già espanso cliccare sul simbolo
- Condizioni:
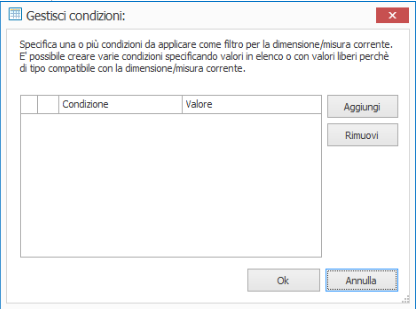 Un'altra modalità di filtrare i dati dell'estrazione è quella di impostare le condizioni per le quali i valori di un campo dell'estrazione saranno ritenuti validi, ovvero verranno estratti (ad es. mese > 6 per i mesi successivi a giugno).
Un'altra modalità di filtrare i dati dell'estrazione è quella di impostare le condizioni per le quali i valori di un campo dell'estrazione saranno ritenuti validi, ovvero verranno estratti (ad es. mese > 6 per i mesi successivi a giugno).
- Per impostare le condizioni di estrazione di un campo è sufficiente cliccare con il tasto destro del mouse sulla voce condizioni del campo stesso e scegliere la voce Imposta condizioni.Nella maschera che si apre sarà necessario, per ogni condizione contemporanea che si vuole applicare impostare:
- l'operatore tra :
- uguale a (=)
- diverso da (<>)
- maggiore di (>)
- minore di (<)
- maggiore o uguale a (>=)
- minore o uguale a (<=)
- simile a (LIKE)
- incluso (IN)
- escluso da (NOT IN)
- il valore:
- se sono stati già caricati i dati distinti (vedi sopra) sarà possibile scegliere i valori direttamente dalla tendina
- cliccare sul pulsante Aggiungi: la condizione impostata comparirà nel riquadro a destra selezionando una condizione nel riquadro a destra
- cliccando sul pulsante Rimuovi è possibile rimuovere una condizione precedentemente impostata,
- selezionando una condizione nel riquadro a destra e cliccando sul pulsante Modifica è possibile modificare una condizione precedentemente impostata
cliccare sul pulsante Ok
- l'operatore tra :
- Una volta impostate le condizioni, per renderle attive è sufficiente cliccare con il tasto destro del mouse sulla condizione che si desidera attivare. Le condizioni attive, quindi che verranno applicate all'estrazione, sono quelle che compaiono in grassetto.
- NOTA: più condizioni impostate producono un'estrazione dati comprendente i valori estratti per ogni condizione (es. se imposto e rendo attive una condizione codice=300 e una condizione codice<>300, l'estrazione prodotta comprenderà tutti i valori possibili di codice).
Risultati dei dati: a Griglia o a Pivot
Il risultato sarà una griglia nella quale verranno visualizzate tutte le estrazioni.
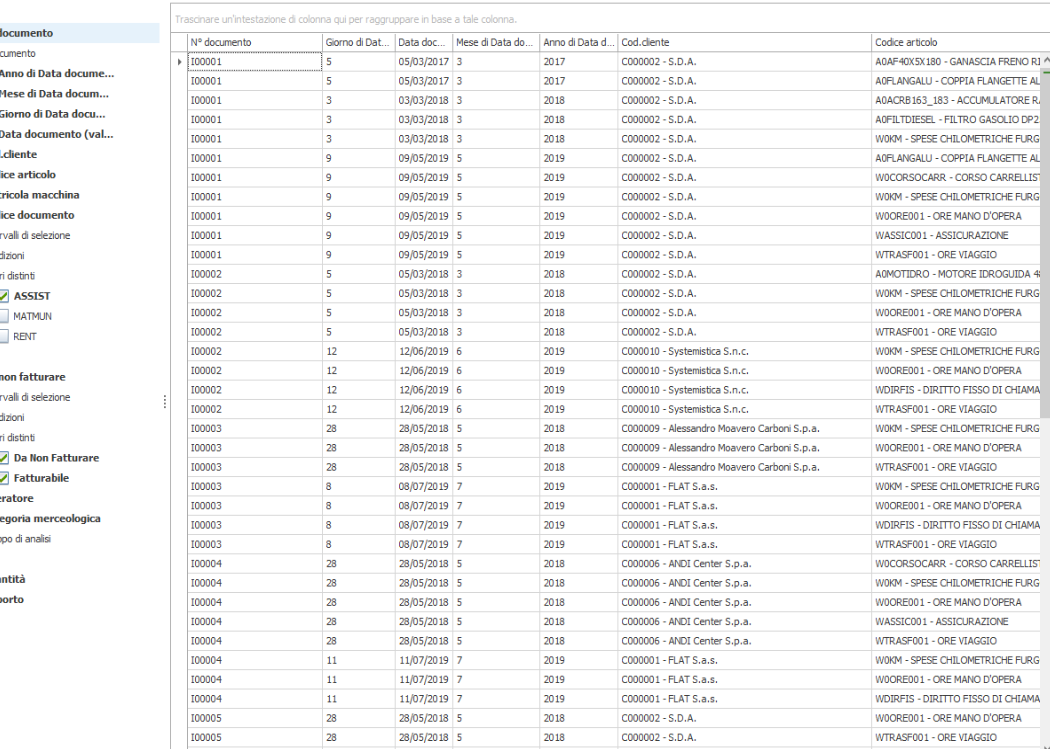
Al fine di visualizzare meglio determinate informazioni, è possibile eseguire uno o più raggruppamenti all'interno della griglia.

Per farlo, trascinare all'interno del riquadro indicato sopra con la freccia rossa l'etichetta della colonna contenente l'informazione (o le informazioni) che si desidera raggruppare.
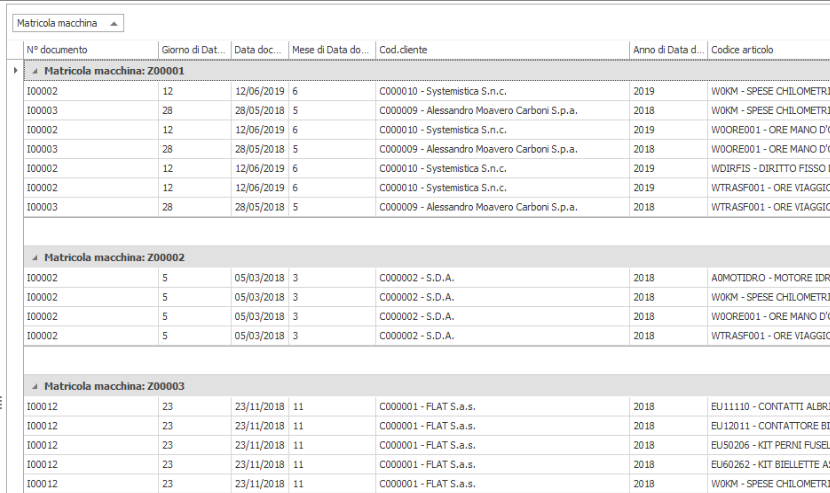
Nell'esempio di cui sopra, le informazioni sono state raggruppate per matricola della macchina.
Facendo click destro sotto ad un raggruppamento, in corrispondenza di una colonna contenente un'informazione di tipo numerico (es. importi o quantità) è possibile eseguire diverse operazioni matematiche, come la somma.
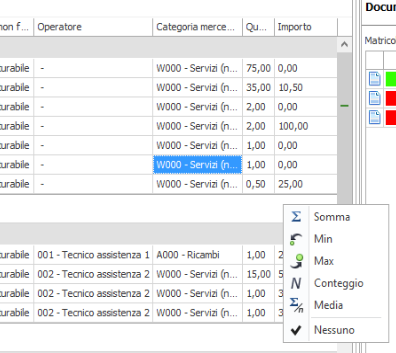
Somma: esegue la somma dei dati di cui sopra (in questo caso la somma degli importi)
Min: seleziona il valore minimo
Max: seleziona il valore massimo
Conteggio: esegue il conteggio di tutte le righe del raggruppamento, o in caso di calcolo sul totale, conteggia tutte le righe estratte
Media: esegue la media dei valori
Oltre che a griglia, i dati possono essere visualizzati anche come Pivot, cliccando sulla voce Risultati e poi selezionando Visualizza come Pivot
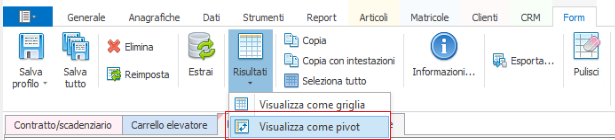
In questo modo si crea una tabella a doppia entrata, nella quale andranno inseriti i dati a discrezione dell'utente, in base al risultato che si vuole ottenere.

Per inserire i dati, trascinare gli elementi interessati che si trovano nella parte superiore, evidenziata in rosso in figura, riportandoli dove indicato nella tabella stessa.

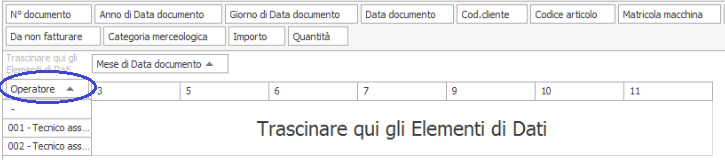
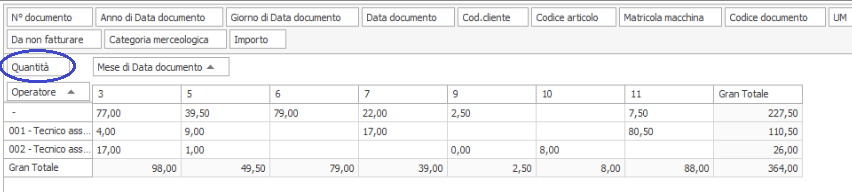
Nell'esempio, sono stati selezionati i dati "Mese di Data documento", posizionato in colonna; "Operatore", posizionato in riga e "Quantità".
In tal modo, sarà possibile visualizzare per ogni mese, la quantità di ore svolte da ciascun operatore.